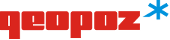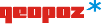W związku z planowaną przerwą od 19.04.2024 w udostępnianiu usług WMS i WFS ze zbiorów danych przestrzennych Miejskiego Ośrodka Dokumentacji Geodezyjnej i Kartograficznej w Poznaniu, NIE będzie prezentowany zbiór GESUT we wszystkich serwisach mapowych Systemu Informacji Przestrzennej Miasta Poznania.
Ponadto dane ewidencji gruntów i budynków po 19.04.2024 roku będą aktualne na dzień 19.04.2024 roku.
Przerwa planowana jest do 28.04.2024 lub ponownego uruchomienia ww. usług.
Po wybraniu z menu Bazy danych wyświetli się lista zawierająca wykaz dostępnych baz danych.
Klikając opcję Wybierz bazę danych wyświetli się wykaz udostępnionych baz danych SIP wraz z krótkim opisem oraz podaniem źródła danych.
Aby przejść do bazy danych należy wybrać przycisk znajdujący się przy opisie bazy lub wybrać odpowiednią pozycję z menu.
- Każdy formularz składa się z pól wyszukiwania oraz przycisku , który wysyła formularz i uruchamia wyszukiwanie danych według podanych kryteriów.
- Wysłanie formularza z niewypełnionymi wszystkimi polami spowoduje wyświetlenie wszystkich wyników.
- Aby zawęzić wyniki wyszukiwania należy wpisać szukaną frazę w polu formularza.
- Po rozpoczęciu wpisywania frazy system wyświetla listę wszystkich wartości zawierających wpisywaną frazę. Po kliknięciu na wybraną pozycję z tej listy jest ona automatycznie wstawiana do pola formularza.
- Wpisanie znaku
%w polu formularza spowoduje wyświetlenie listy wszystkich możliwych wartości. - Po wybraniu przycisku
system wyświetli:
- listę wszystkich wartości – jeśli pole formularza jest puste;
- listę wartości pasujących do wpisanej frazy – jeśli pole formularza nie jest puste.
Uwaga! W przypadku pól, które zwracają dużą liczbę wartości, lista wyników z podpowiedzią zwykle jest ograniczona do 30 pozycji.
- Po wysłaniu formularza wyświetla się lista wyników wyszukiwania, spełniających kryteria podane w formularzu.
- Przycisk - wybór kolumn, które mają wyświetlać się w tabeli wyników.
- Przycisk - eksport wyników do plików w różnych formatach. Jeśli tabela z wynikami zawiera więcej niż jedną stronę, wyeksportowane zostaną tylko te dane znajdujące się na aktualnie wyświetlanej stronie. Istnieje możliwość zwiększenia liczby wyników prezentowanych na stronie poprzez wybranie odpowiedniej pozycji na
przycisku z liczbą. - Przycisk (w niektórych raportach - w pierwszej kolumnie) - dodatkowe informacje o danym obiekcie.
- Ikona - pokazanie na mapie danego obiektu, w nowym oknie przeglądarki internetowej.
- Ikona - szczegółowa informacja o obiekcie zaprezentowana w nowym raporcie.
- Ikona
 /
/ - sortowanie wyników w wybranych kolumnach.
- sortowanie wyników w wybranych kolumnach.
- W lewej części okna mapy znajduje się lista warstw tematycznych, które można wyświetlić na mapie.
- Warstwy umieszczone są na liście hierarchicznie i zorganizowane w grupach. Każda grupa składa się z kolejnych podgrup lub warstw tematycznych.
- Klikając na nazwę grupy lub przycisk następuje naprzemiennie rozwinięcie lub zwinięcie zawartości danej grupy.
- Kliknięcie na ikonę / - naprzemienne wyświetlenie / ukrycie na mapie warstwy tematycznej.
Uwaga!Aby warstwa była widoczna na mapie, wszystkie grupy nadrzędne tej warstwy również muszą mieć zaznaczoną ikonę . - Ikona - dodatkowe informacje o grupie tematycznej.
- Ikona - warstwa wektorowa, dodatkowe informacje o warstwie tematycznej.
- Ikona - dodatkowe informacje o warstwie tematycznej.
- Ikona - wybór przezroczystości warstwy tematycznej. Operując suwakiem można ustawić widoczność warstwy w zakresie 0 – 100%. Domyślnie wszystkie warstwy są w pełni widoczne.
- Lewy przycisk myszy + przesunięcie myszy - przesuwanie mapy.
- Kółko myszy - powiększanie / zmniejszanie mapy.
- Przycisk
 - powiększanie / zmniejszanie mapy.
- powiększanie / zmniejszanie mapy. - Klawisz Shift + zaznaczenie myszą - powiększanie do zaznaczonego obszaru.
- Ikona w menu - ukrycie/wyświetlenie panelu z bocznego listą warstw
- Ikona w menu - centruje mapę do granicy Poznania
- Ikona w menu - poprzedni widok
- Ikona w menu - następny widok
- Kliknięcie przycisku z lewej strony mapy Szukanie obiektów lub kliknięcie - wybór z listy zakresu tematycznego wyszukiwania obiektów.
- Po wybraniu odpowiedniej pozycji z listy wyszukiwania wyświetla się formularz.
- Wysłanie formularza z niewypełnionymi wszystkimi polami spowoduje wyświetlenie wszystkich wyników.
- Aby zawęzić wyniki wyszukiwania należy wpisać szukaną frazę w polu formularza.
- Po rozpoczęciu wpisywania frazy system wyświetla listę wszystkich wartości zawierających wpisywaną frazę. Po kliknięciu na wybraną pozycję z tej listy jest ona automatycznie wstawiana do pola formularza.
- Wpisanie znaku
%w polu formularza spowoduje wyświetlenie listy wszystkich możliwych wartości. - Przycisk - wyszukiwanie obiektów spełniających podane kryteria.
- Pod formularzem wyświetli się lista obiektów. Kliknięcie na nazwę obiektu spowoduje wyświetlenie się jego na mapie.
- Przycisk umożliwia powrót do listy wyszukiwania
- Ikona w menu
 - wykonywanie pomiarów
- wykonywanie pomiarów - Ikona w menu
 pomiar długości obiektu
pomiar długości obiektu - Ikona w menu
 pomiar powierzchni obiektu
pomiar powierzchni obiektu - Ikona w menu - skasowanie wyników pomiaru
- Ikona w menu - włącza/wyłącza informacji zwrotnej z obiektów aplikacji
- Ikona w menu - włącza/wyłącza listę obiektów podlegających informacji
- Kliknięcie na mapie - wyświetlenie się okna z informacją zwrotną o obiektach znajdujących się w wybranym punkcie.
- Ikona
 - lokalizacja miejsca kliknięcia, dla którego wyświetli się informacja zwrotna.
- lokalizacja miejsca kliknięcia, dla którego wyświetli się informacja zwrotna. - Okno z informacją zwrotną składa się z listy warstw w formie rozwijanych paneli. Kliknięcie na warstwę powoduje wyświetlenie informacji z tej warstwy.
- Domyślnie wyświetlane są informacje zwrotne z warstwy dróg i działek ewidencyjnych.
- Ikona w menu - włącza/wyłącza informację z serwisów WMS
- Ikona w menu - włącza/wyłącza informację z warstw wektorowych API
- Ikona w menu - Zaznaczanie narysowanego obiektu
- Ikona w menu - Skasowanie narysowanego obiektu
- Ikona w menu - Rysowanie obiektu punktowego
- Ikona w menu - Rysowanie obiektu liniowego
- Ikona w menu - Rysowanie obiektu zamkniętego
- Niebieski punkt przy kursorze oznacza tryb rysowania. Klikanie na mapie w trybie edycji powoduje wstawienie punktów załamania obiektu.
- Dwukrotne kilknięcie kończy rysowanie obiektu (który przybiera kolor żółty) i otwiera
panel edycyjny. - Po narysowaniu należy wybrać przycisk , a następnie klikniąć na narysowany obiekt - aktywowanie obiektu do edycji (podświetlenie na kolor niebieski) i wyświetlenie informacji szczegółowych oraz dostępnych opcji.
- Po zaznaczeniu obiektu można edytować jego geometrię:
- punkt - poprzez chwycenie go i przesunięcie w inne miejsce,
- pozostałe typy obiektów - poprzez przesunięcie w inne miejsce dowolnego fragmentu segmentu linii.
- Gdy obiekt jest zaznaczony (podświetlony na kolor niebieski) można wykonać kilka operacji:
- dodać bufor - wpisać wartość liczbową w polu
Bufor, a nastepnie kliknąć przycisk ; - pokazać informacje dotyczące planowania przestrzennego w zasięgu zaznaczonego obiektu - kliknąć przycisk w sekcji
Planowanie przestrzenne; - pokazać wnioski, decyzje WUiA w zasięgu zaznaczonego obiektu - kliknąć przycisk w sekcji
Wnioski, decyzje WUiA.
- dodać bufor - wpisać wartość liczbową w polu
- Ikona w menu - Kasowanie obiektów na mapie