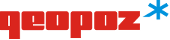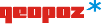Data publikacji strony internetowej: 2015-03-30. Data ostatniej istotnej aktualizacji: 2023-03-30.
Strona internetowa jest częściowo zgodna z ustawą z dnia 4 kwietnia 2019 r. o dostępności cyfrowej stron internetowych i aplikacji mobilnych podmiotów publicznych z powodu niezgodności lub wyłączeń wymienionych poniżej:
- filmy nie posiadają napisów dla osób głuchych,
- część plików nie jest dostępnych cyfrowo,
- brak odpowiedniej struktury nagłówkowej,
- brak możliwości powiększenia czcionki,
- brak możliwości zmiany kontrastu,
- część tekstu nie jest odczytywna przez czytniki ekranu,
- część podstron zaprojektowana jest w języku angielskim,
- niepoprawnie ustawiony fukus, brak możliwości nawigacji klawiaturą na niektórych stronach,
- brak tekstów alternatywnych do grafik,
Wyłączenia:
- mapy są wyłączone z obowiązku zapewniania dostępności,
- filmy zostały opublikowane przed wejściem w życie ustawy o dostępności cyfrowej
Przeglądanie strony dostępne jest na różnych przeglądarkach (np. Mozilla Firefox, Opera, Microsoft Edge) oraz na różnych systemach operacyjnych (np. Windows, MacOS, Android, iOS).
Oświadczenie sporządzono dnia: 2023-03-30. Deklarację sporządzono na podstawie samooceny przeprowadzonej przez podmiot publiczny.
Informacje zwrotne i dane kontaktowe
Jeśli na tej stronie internetowej są problemy, które wynikają z niespełnienia wymogów dostępności cyfrowej – poinformuj nas o tym.
Zgłoś problem do Katarzyny Kruk-Fafuła, mailowo geopoz@geopoz.poznan.pl lub telefonicznie 061 8271 559.
We wniosku podaj:
- swoje imię i nazwisko,
- swoje dane kontaktowe (np. numer telefonu, e-mail),
- dokładny adres strony internetowej, na której jest niedostępny element lub treść,
- opis na czym polega problem i jaki sposób jego rozwiązania byłby dla Ciebie najwygodniejszy.
Możesz skorzystać z wniosku, który przygotowaliśmy lub napisać swój i uwzględnić wyżej wymienione elementy.
Link do strony z wnioskiem o zapewnienie dostępności.
Na Twój wniosek odpowiemy najszybciej jak to możliwe, nie później niż w ciągu 7 dni od jego otrzymania.
Jeżeli ten termin będzie dla nas zbyt krótki poinformujemy Cię o tym. W odpowiedzi podamy nowy termin, do którego poprawimy zgłoszone przez Ciebie błędy lub przygotujemy informacje w alternatywny sposób. Nowy termin nie będzie dłuższy niż 2 miesiące.
Jeżeli nie będziemy w stanie zapewnić dostępności cyfrowej strony internetowej lub treści z Twojego zgłoszenia, zaproponujemy Ci do nich dostęp w alternatywny sposób.
Jeżeli nasze działania nie będą dla Ciebie zadowalające, możesz zgłosić skargę do Zarządu Geodezji i Katastru Miejskiego GEOPOZ. Jeżeli nadal będziesz mieć uwagi do naszych działań związane z dostępnością cyfrową możesz zgłosić je do Rzecznika Praw Obywatelskich.
Dostępność architektoniczna
Zarząd Geodezji i Katastru Miejskiego GEOPOZ znajduje się w Poznaniu, przy ulicy Gronowej 20.
- Do GEOPOZu dojedziesz samochodem lub komunikacją miejską (autobusami lub tramwajami). Aktualny rozkład jazdy można sprawdzić na stronie Zarządu Transportu Miejskiego. Trasa od przystanków do wejścia wynosi mniej niż czterysta metrów i brak na niej miejsca odpoczynku.
- Nie wyznaczono preferowanych ścieżek dojścia. Prosimy o szczególną ostrożność, ponieważ część trasy prowadzi przez ciągi pieszo-jezdne.
- Miejsce parkingowe dla osób z niepełnosprawnościami ma szerokość dwóch metrów dziewięćdziesięciu centymetrów i z trzech stron otaczają je barierki. Dodatkowe trzy miejsca znajdują się po drugiej stronie drogi na płatnym parkingu. Dla osób posiadających karty parkingowe wydane na podstawie orzeczenia o niepełnosprawności są one bezpłatne.
- Budynek jest dostępny dla osób ze szczególnymi potrzebami i czytelnie oznakowany. Do budynku prowadzą dwa wejścia: jedno dla klientów oznaczone literą B - do Sali Obsługi Klienta, drugie dla pracowników biurowca, oznaczone literą A. Oba znajdują się od strony ulicy Gronowej i od strony marketu Eurospar. Obsługa klienta odbywa się w Sali.Osoby umówione indywidualnie z pracownikiem moga udać się do Punktu Konsultacyjnego, znajdującego się na wprost wejścia w budynku oznaczonym jako A.
- Nad wejściem do Sali Obsługi Klienta jest zainstalowany głośnik systemu kierującego dźwiękowo. Urządzenie współpracuje z aplikacją YourWay, która pomaga osobom niewidomym i słabowidzącym znaleźć wejście do budynku.
- Wejście B nie ma progu, jest dostępne z poziomu chodnika. Skorzystanie z wejścia A wymaga pokonania 10 schodów, by udać się do Punktu Konsultacyjnego. Po obu stronach zamontowane są poręcze z nakładkami w alfabecie Braille'a.
- Do Zarządu można wejść z psem asystującym i psem przewodnikiem.
- Na parterze znajduje się winda, która obsługuje pierwsze piętro Sali Obsługi Klienta. Z windy może korzystać osoba poruszająca się na wózku. Jest wyposażona w sygnały dźwiękowe. Panel przycisków w kabinie znajduje się po prawej stronie na wysokości około jednego metra odległości od podłogi. Przyciski są podświetlone oraz oznaczone alfabetem Braille'a. Dodatkowo jest informacja głosowa. Na tylnej ścianie zamontowane jest lustro na całej wysokości kabiny. Drzwi windy otwierają się automatycznie.
- Drzwi do obu wejść budynku są przeszklone. Drzwi do Sali otwierają się automatycznie. Drzwi prowadzące do biurowca nie otwierają się automatycznie i ich użycie wymaga znacznej siły.
- Na klatce schodowej początek i koniec biegu schodów został oznaczony kontrastowym kolorem. Na poręczach zamontowano nakładki w alfabecie Braille'a.
- Na pierwszym piętrze znajduje się Sala Obsługi Klienta. Po lewej stronie przed wejściem zainstalowano Plan Tyflograficzny. Plan jest wyposażony w system umożliwiający namierzenie za pomocą telefonu.
- Drzwi na Salę Obsługi Klienta otwierają się automatycznie. Po lewej stronie znajduje się punkt informacyjny. Punkt informacyjny wyposażony jest w pętlę indukcyjną stanowiskową oraz pętlę indukcyjną przenośną. Wszystkie pomieszczenia na Sali są oznaczone w alfabecie Braille'a. Przeszklenia poszczególnych pomieszczeń są podkreślone kontrastowym pasem kolorystycznym.
- Na końcu Sali po lewej stronie znajduje się korytarz prowadzący do toalety, z której może skorzystać osoba poruszająca się na wózku. Wyposażona jest w system przywołujący
- W Sali Obsługi Klienta znajduje się System Kolejkowy, nie jest dostosowany do osób z dysfunkcjami wzroku.
- W Zarządzie możesz poprosić o pomoc pracownika posługującego się językiem migowym. Po wcześniejszym umówieniu się, można skorzystać na miejscu z usług tłumacza języka migowego.
- Komunikacja z osobami słabosłyszącymi jest możliwa różnymi sposobami, w tym celu udostępniony został numer telefonu 532-926-134 do kontaktu tekstowego.
- W budynku wykonana jest dźwiękowa sygnalizacja informująca o zagrożeniach. Wdrożony jest system powiadomień głosowych i przeciwpożarowych.
- Oznaczono drogi ewakuacyjne.
- W Zarządzie opracowany jest Plan Ewakuacyjny. Przeprowadzane są okresowo szkolenia z zakresu zasad postępowania na wypadek ewakuacji dla pracowników.
- Zarząd zapewnia osobom ze szczególnymi potrzebami możliwość ewakuacji za pomocą krzesła ewakuacyjnego.
- Wybrani pracownicy Sali Obsługi Klienta uczestniczyli w szkoleniach Obsługi Klienta ze szczególnymi potrzebami.
 /
/ - sortowanie wyników w wybranych kolumnach.
- sortowanie wyników w wybranych kolumnach. - powiększanie / zmniejszanie mapy.
- powiększanie / zmniejszanie mapy. - lokalizacja miejsca kliknięcia, dla którego wyświetli się informacja zwrotna.
- lokalizacja miejsca kliknięcia, dla którego wyświetli się informacja zwrotna.